Work Smarter with PDFelement User Guide
PDFelement 11 User Guide
-
Get Started with PDFelement
-
Open PDF
-
View PDF
-
Create PDF Files
-
Annotate PDF Files
-
Edit PDF Files
-
Combine PDF Files
-
Organize PDF Files
-
PDF OCR
-
Convert PDF Files
-
Fill PDF Form
-
Protect & Sign PDF
-
Print PDF Files
-
Share PDF Files
-
PDF AI Tools
PDFelement Tutorial Videos
PDFelement 10 User Guide
PDFelement 9 User Guide
PDFelement 8 User Guide
How to convert PDF to image files.
PDFelement supports converting PDF pages to image files. If your PDF document contains more than one page, you can choose to convert each page as separate images or convert PDF pages into one long image.
1. Convert each page as one image file.
- Click the "Convert" > "Settings" button to open the Setting dialog. Click the "PDF To Image" tab, select "Each page of the PDF as separate images", and click "Apply". You can also set the other properties in the dialog, such as Image Quality, Zoom level, Border, and Page Range. Click "apply" after adjusting the settings.
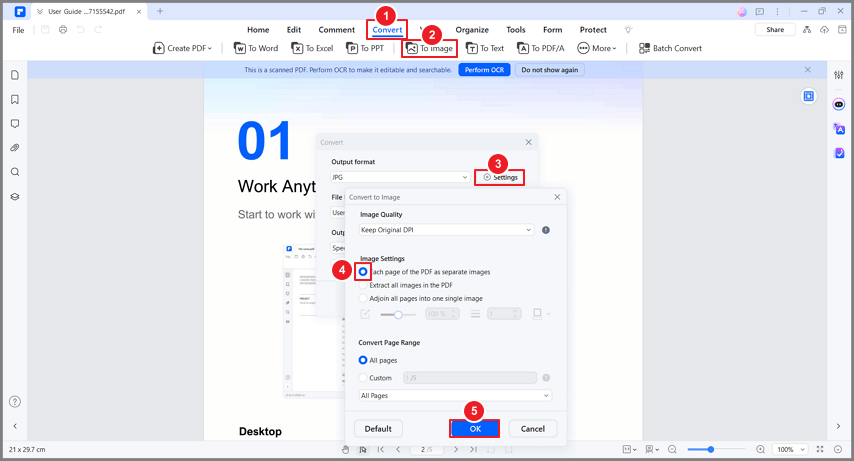
convert pdf to seperate image
- Then, click "To Image" button under the "Convert" tab. Alternatively, you can start the converter by clicking the "File" > "Export to" > "Image" button. Therefore, you will get multiple images if your PDF file has multiple pages.
2. Convert all pages as one image file.
- Open the Setting dialog window under the "Convert" tab, choose "Adjoin all pages into one single image", adjust other settings as needed, and click "Apply".
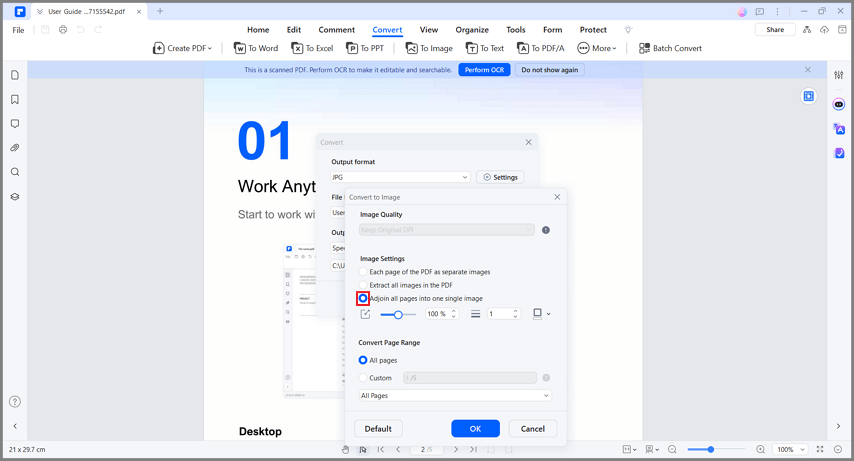
convert pdf to one single image
- Next, click the "To Image" button in the Secondary Toolbar. Alternatively, you can start the converter by clicking the "File" > "Export to" > "Image" button. In the pop-up window, choose a location to save the output image and the output format of the new image as needed. Therefore, you will get one long image if your PDF file has multiple pages.
